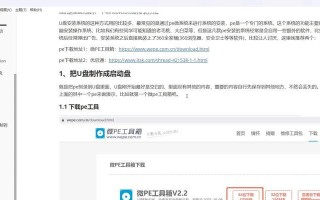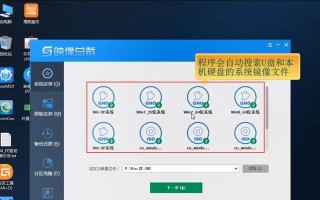在电脑使用过程中,有时我们需要重新安装操作系统来提高电脑的性能或解决一些问题。而使用U盘安装XP镜像系统相比于传统的光盘安装方式更为方便快捷。本文将详细介绍如何使用U盘来安装XP系统,让你轻松完成系统的安装,提升电脑的使用体验。

准备工作:选择合适的U盘
准备工作:下载XP镜像文件
制作启动U盘:格式化U盘
制作启动U盘:安装PeToUSB软件
制作启动U盘:安装BartPE环境
制作启动U盘:复制XP镜像文件
设置BIOS:修改启动顺序
开始安装:插入启动U盘
开始安装:选择启动项
开始安装:进入PE模式
开始安装:运行Ghost程序
开始安装:选择要安装的硬盘分区
开始安装:等待系统文件复制完成
安装完成:重启电脑,进入新的XP系统
注意事项:安装后的系统优化与常见问题解决
准备工作:选择合适的U盘
在开始制作U盘安装XP系统之前,我们需要选择一个容量足够的U盘来存放XP镜像文件以及启动文件,建议选择容量在8GB及以上的U盘。

准备工作:下载XP镜像文件
从官方或可信赖的下载网站上下载XP镜像文件,并确保文件完整无误,最好使用正版授权的系统镜像,以避免版权问题。
制作启动U盘:格式化U盘
将选好的U盘插入电脑,打开“我的电脑”,找到对应的U盘,右键点击选择“格式化”,选择“FAT32”格式进行格式化。
制作启动U盘:安装PeToUSB软件
下载并安装PeToUSB软件,在安装过程中按照提示设置相关选项,并将其安装到系统的默认路径下。

制作启动U盘:安装BartPE环境
下载并解压缩BartPE环境包,然后将解压后的文件夹复制到电脑硬盘上的任意位置。
制作启动U盘:复制XP镜像文件
打开解压后的BartPE环境文件夹,找到其中的“i386”文件夹,并将下载好的XP镜像文件复制到该文件夹下。
设置BIOS:修改启动顺序
重启电脑,在开机画面出现时按下相应的按键进入BIOS设置界面,找到“Boot”或“启动”选项,将U盘设置为第一启动项。
开始安装:插入启动U盘
将制作好的启动U盘插入电脑的USB接口,然后重启电脑。
开始安装:选择启动项
在重启后的界面中选择U盘作为启动项,并按照屏幕上的提示进行操作。
开始安装:进入PE模式
稍等片刻,系统将自动进入PE模式,等待系统加载完成。
开始安装:运行Ghost程序
在PE模式下,双击桌面上的Ghost程序图标,打开Ghost软件。
开始安装:选择要安装的硬盘分区
在Ghost软件中,选择要安装XP系统的硬盘分区,并确认操作。
开始安装:等待系统文件复制完成
系统将开始复制文件到硬盘中,等待复制过程完成。
安装完成:重启电脑,进入新的XP系统
复制完成后,系统将自动重启,此时拔掉U盘,电脑将进入全新安装的XP系统。
注意事项:安装后的系统优化与常见问题解决
在安装完成后,我们还需要对新系统进行一些优化设置,同时了解并解决一些常见的问题,以保证系统的稳定和安全。
通过本文的详细教程,相信大家已经掌握了使用U盘安装XP镜像系统的方法。这种安装方式不仅方便快捷,而且能够提升电脑使用的效率和体验。希望本文对大家有所帮助,祝你成功安装XP系统!
标签: 盘安装系统