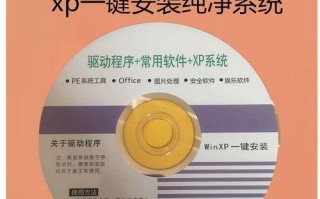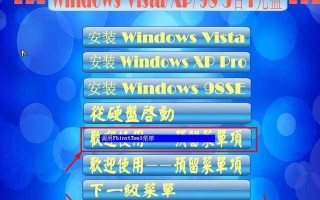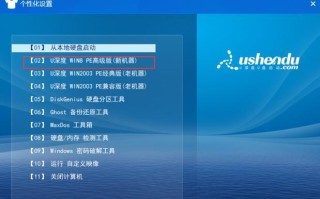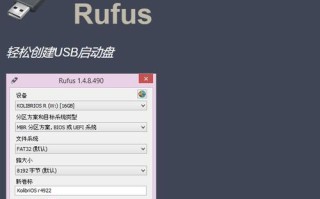作为一台优秀的电脑,Mac以其稳定性和易用性备受用户青睐。然而,对于初次接触Mac的用户来说,安装操作系统可能会有些困惑。本篇文章将带您逐步了解如何在Mac上完成安装,让您快速上手使用您新购买的Mac电脑。

一:检查系统要求
在进行安装之前,首先需要确保您的Mac电脑满足系统要求。这包括硬件配置、内存容量和存储空间等方面的要求。
二:备份数据
在进行安装之前,务必对重要的数据进行备份,以防安装过程中出现意外情况导致数据丢失。可以使用TimeMachine或其他备份工具来完成备份。

三:准备安装介质
Mac电脑的系统安装介质通常为一个磁盘映像文件(.dmg)或一个可启动的USB驱动器。您可以从官方网站上下载安装介质,或者使用其他合法渠道获取。
四:创建启动盘
如果您选择使用USB驱动器作为安装介质,您需要先将其格式化,并创建一个可启动的Mac安装盘。您可以使用DiskUtility工具来完成这个操作。
五:重启电脑
在准备好安装介质后,将Mac电脑重启,并按住Option键(或Alt键)不放,直到出现启动选项。然后选择安装介质作为启动选项。

六:选择语言
在启动安装介质后,系统会引导您进行一系列设置。您需要选择您希望使用的语言。
七:准备安装
在选择语言后,系统会显示一个欢迎界面,您需要点击“继续”按钮,进入安装准备阶段。在这个阶段,系统会自动检查您的硬件配置和可用空间。
八:同意许可协议
在准备安装之后,系统会要求您同意Mac操作系统的许可协议。请仔细阅读协议内容,并勾选“我同意”选项。
九:选择安装目标
接下来,您需要选择安装目标。这可以是您的内置硬盘或外部存储设备。请注意,选择安装目标将清除该设备上的所有数据。
十:开始安装
在选择安装目标后,点击“安装”按钮,系统会开始安装过程。这可能需要一些时间,请耐心等待。
十一:设置用户账户
安装过程完成后,系统会要求您设置一个管理员账户,并为该账户设置密码。请确保密码足够复杂和安全。
十二:自定义设置
在设置用户账户后,系统会询问您是否需要自定义一些设置,例如时间、网络连接和辅助功能等。根据您的需求进行相应设置。
十三:完成安装
完成自定义设置后,系统会开始安装您选择的组件和应用程序。这个过程可能需要一些时间,请耐心等待。
十四:系统更新
安装完成后,建议立即进行系统更新,以确保您的Mac电脑拥有最新的修补程序和功能。
十五:安装完成,开始使用Mac电脑
恭喜您,安装过程已经顺利完成!现在,您可以开始享受Mac带来的无限可能性了。
通过本文所介绍的步骤,您应该能够顺利地在Mac电脑上完成操作系统的安装。如果在安装过程中遇到任何问题,请参考官方文档或咨询技术支持。祝您在新的Mac电脑上玩得开心!
标签: 安装教程