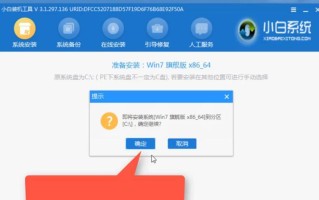在电脑使用过程中,由于种种原因,我们可能需要重新安装操作系统。而使用U盘来进行重装系统是一种快捷且方便的方法。本文将为大家详细介绍如何使用Win7U盘重装系统的操作步骤及需要注意的事项。

制作启动U盘
1.使用U盘制作工具制作启动盘
打开U盘制作工具,选择“制作启动U盘”选项,插入U盘后选择对应的U盘盘符,点击开始制作即可。

修改BIOS设置
2.进入电脑的BIOS设置界面
重启电脑并按下相应的快捷键(通常是F2、F10、Del键),进入BIOS设置界面。
设置U盘启动
3.设置U盘为第一启动项

在BIOS设置界面中,找到“Boot”或“启动”选项,将U盘设为第一启动项。
保存并退出BIOS设置
4.保存修改并退出BIOS设置界面
按下对应的快捷键保存设置并退出BIOS界面。
重启电脑
5.重启电脑使设置生效
按下计算机的重启按钮或者是直接断开电源再重新连接电源。
选择安装语言及时区
6.在安装界面选择安装语言及时区
根据个人需要,选择适合自己的安装语言及时区。
点击“安装”
7.点击“安装”开始安装系统
在安装界面中,点击“安装”按钮,开始进行系统的安装。
同意许可协议
8.阅读并同意许可协议
在安装过程中,系统会要求用户阅读并同意许可协议。
选择安装类型
9.选择进行全新安装或升级安装
根据个人需求,选择进行全新安装或者升级安装。
选择磁盘分区
10.选择系统所在的磁盘分区
根据实际情况,选择一个磁盘分区来进行系统的安装。
等待系统安装
11.等待系统完成安装
系统会自动进行安装,并在安装过程中显示进度条,用户只需等待即可。
设置用户名及密码
12.设置用户名及密码
在系统安装完成后,根据提示设置一个用户名及密码。
更新系统驱动
13.更新系统驱动以保证正常使用
安装系统后,及时更新系统驱动,以确保电脑的正常运行和使用。
安装常用软件
14.安装常用软件及杀毒软件
根据个人需要,安装常用软件和杀毒软件,以提高电脑的使用效率和安全性。
重启电脑并完成设置
15.重启电脑并完成最后的设置
重启电脑后,根据提示进行最后的设置,待设置完成后即可开始正常使用电脑。
通过本文详细的Win7U盘重装系统教程,大家可以轻松掌握重装系统的操作步骤及需要注意的事项。这种使用U盘重装系统的方法不仅方便快捷,还可以有效避免因光驱故障等问题导致无法进行系统重装的情况。希望本文对大家有所帮助。
标签: 盘重装系统